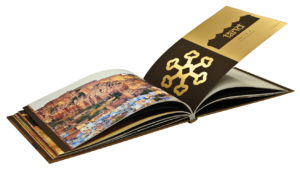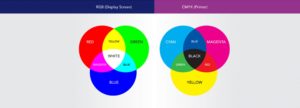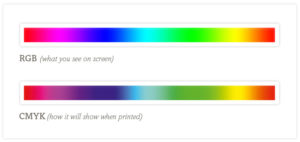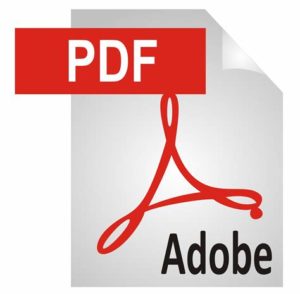U današnje vreme se pojavljuje sve više dizajnera, freelancera ili ljudi koji eto…imaju kompjuter i fotošop.
Često nam u štampariju donose fajlove uz obrazloženje da imaju pripremu ili čak i prelom.
Naravno uvek je posao hitan, a kada se fajl otvori onda nastaje problem koji se često završava besom klijenta koji nas okrivljuje za to što ne može posao da se završi.
Ok….nekada možemo da prepravimo doneti fajl, a nekada ne. Sa druge strane, klijent se naljuti ako kažemo da prepravljanje košta i da je on već platio dizajn.
U ovom tekstu ,koji je već nebrojeno puta ispričan, ću pokušati da pojasnim kolegama dizajnerima kako da naprave pripremu za štampu jer moraćemo se složiti da je dizajn samo jedan deo pripreme.
Tekst se uglavnom odnosi na tehniku ofset štampe, ali nema previše razlike ni za digitalnu štampu.
1. NE PUŠTATI CRNI TEKST IZ VIŠE BOJA
Kada je veličina teksta velika i nije neki problem ali ako je tekst sitan svako sitnije nepasovanje boje pravi tekst mutan i nečitak.
Rešenje je očigledno tj. da taj tekst stavimo iz čiste crne boje
2. NE BUŠITI PODLOGU ISPOD CRNOG TEKSTA
Ako izbušimo podlogu ispod crnog teksta otežavamo pasovanje boja, svako sitnije nepasovanje rezultiraće ¨sevanjem¨ beline (bela boja papira).
Rešenje je u Photoshopu da Text Layer umesto Normal podesimo na Multiply ali treba paziti da se to odnosi samo na crn tekst (na kombinacijama boja treba crn tekst izdvojiti na zaseban layer).
3. MORAMO VODITI RAČUNA O REZOLUCIJI FAJLOVA I LINJATURI RASTERA
Neki grafičari koriste rezoluciju 250 dpi dok neki spuštaju rezoluciju i na 225 dpi da bi olakšali dokument i ubrzali rad, mi koristimo rezoluciju od 300 dpi a samo u slučajevima kad radimo plakate spustimo rezoluciju na 250 dpi. Rezolucija od 300 dpi je poželjna ako je priprema za ofset gde je raster od 60 linija (linijatura rastera je broj linija na jednom dužnom cm što je ekvivalentno rezoluciji od 150 dpi u Quark-u, takođe kad znamo da je 1 inč = 2,54 cm, onda je jasno da je 60 linija/cm isto što i 150 dpi (dot per inch), tj 2,54 cm x 60 lin/cm =150 dpi), za sito štampu linijatura rastera se kreće od 25-48 linija/cm, u visokoj štampi gde se koriste polimeri linijatura rastera je 48 linija/cm. Linijatura rastera zavisi i od kvaliteta papira, na ofsetnom papiru koji je dosta porozan pa dosta štampara traži 48 linija/cm, dok za izuzetno kvalitetne poslove je potreban raster od 70 lin/cm (175 dpi).
Za štampu velikih formata poput bilborda ili banera rezolucija može da se spusta i na 150dpi.
4. NE KORISTITE RGB SLIKE ZA PUŠTANJE NA FILM ILI PLOČU. (ma ne koristite ih ni za šta sto ćete štampati!)
RGB slike se gledaju na ekranu a da bi ih odštampali moraju se prevesti u CMYK skalu, ako iz nekog razloga morate da radite u RGB modu onda vodite računa da neke boje ne mogu da se odštampaju onako kako izgledaju na ekranu. Svaku konverziju radite u Photoshop-u i tek onda ubacujte u Corel.
Kada pravimo PS fajl a imamo RGB sliku obavezno (važi za Corel) uključiti opciju Use color profile, jer ako to ne uradimo dobićemo separacije kakve niste i nećete ikad poželeti.
Mi koristimo CMYK profile Coated – Fogra 39 dok za RGB koristimo Adobe 1998 .
5. NE BOJITE SITAN TEKST I LINIJE U ¨ŠARENE¨BOJE
Bojenjem sitnih elemenata u ¨šarene¨ boje otežavamo pasovanje boja u štampi, a svako sitnije nepasovanje teksta rezultira mutnim i ne čitkim. Bojenje tankih linija i sitnog teksta u boje tipa 100c, 100m, je nepotrebno i samo komplikuje štampu zato što čak i ako je idealno odštampano taj tekst odnosno linije izgledaju crno, pa zato bolje ih stvarno obojite u crno.
6. NE STAVLJAJTE SITAN TEKST U NEGATIVU
Ako je sitan tekst beo na ¨šarenoj¨podlozi sa svakim sitnijim nezpasovanjem taj tekst neće biti beo već u onoj boji koja ne pasuje.
7. NE RASTERIZUJTE SITAN TEKST
Ako imate sitan tekst gledajte da ga ne ukucavate u Photoshop-u (osim ako puštate na Level 3 osvetljivaču koji podržava vektorski tekst iz Photoshop-a 6.0). Umesto u Photoshop-u sitan tekst ukucajte u nekom programu koji podržava vektore(u Corelu, Quark-u, Illustratoru, FreeHand-u , linije, objekti i tekst kad se povećavaju ne gube na kvalitetu, zato što su opisane prostom matematičkom formulom, zato su takvi fajlovi veoma lagani, dok ako ubacite sliku fajl naglo oteža, razlog za to je ogroman broj pixela koja slika sadrži, kad bi sliku povećali ona bi izgubila na kvalitetu, jer program jedan pixel deli na više delova i tako povećava sliku, ali praktično nema novih pixela tj. novih detalja, osim toga ivica slike je uvek iskrzana a to se vidi kod oblih ivica). Svaki vektor kad uđe u Photoshop se rasterizuje, jedan put rastrerizovan fajl se ne može vratiti u vektorski oblik (neko će pomisliti da može pomoću Streamline-a ili sličnih programa, ali to pali samo kod prostijih stvari a na kraju krajeva probajte videćete sa kojim uspehom će te izvršiti konvertovanje)
8. U COREL-u
1. Ako ste ceo posao odradite u Corel-u, ne plašite se da pustite ps fajl iz njega, jer exportovanje EPS-a iz Corel-a u neki drugi program (npr. Quark) da bi iz njega napravili ps fajl, može da se iskomplikuje, pogotovo ako ste koristili Corelove efekte tipa: Lens, Drop Shadow itd. takođe su problematične Corelove texture (bitmaps, a pogotovo PS texture-SAVET: kovertujte ih u bitmapu). Većina ovih efekata dobro izlazi iz Corela, zato napravite PS iz Corela. (O PS i PDF fajlovima će biti reči u nekim od narednih tekstova).
2. Ako ste ubacivali slike u Corel i tu im menjali veličinu, vodite računa da Corel promenu veličine kompenzuje sa promenom rezolucije (zato Corel u momentu radi povećanje slika, dok bi u Photoshopu na to čekali mnogo duže, jer Photoshop kad menja dimenziju slike rezolucija ostaje ista).
Kad izvršite sva povećavanja i smanjivanja prekontrolišite rezolucije slika, i ako treba doterajte ih na 300 dpi.
3. Ako koristite Bitmap Color Mask za skidanje pozadine vodite računa da slika ne bude suviše komplikovana jer će to otežati fajl, a ako baš preterate Corel neće moći da napravi PS fajl. Imali smo slučaj da je donešen fajl gde je na iskeniranoj strani sa tekstom izbačena bela podloga, bilo je nemoguće napraviti ps fajl (problem smo rešili na mnogo prostiji način, sa alatkom Transparency Tool, koju smo podesili na Uniform, Multiply vrednost 0.)
4. U Corelu 10, ako koristite naredbu Lens/invert, da bi napravili negativ, vodite računa jer taj negativ će izaći kao pozitiv, rešenje je da uključite naredbu Frozen.
5. Ako ubacujete JPG fajlove u Corel, primetićete da je slika promenila dimenziju, tako da vi morate da doterate dimeziju i rezoluciju kako želite.
6. U ranijim verzijama Corela prilikom rotiranja objekata koji imaju Corel-ovu bitmapu dešavalo se da se tekstura ¨zduda¨, to je ispravljeno u novijim verzijama. Rešenje je da teksturu kovertujemo u bitmapu.
7. Pasere i cajtne obojite u Registration color, na taj način obezbeđujemo da ih Corel sam stavlja u koliko god bilo boja.
8. Ako koristite barkod, nikako ne ubacujte barkod na EDIT/INSERT BAR CODE, zato što se dešava da prlikom rotiranja barkoda, bar kod se ¨zduda¨, ispravan način je da odemo na Start/Programs/CorelDraw/ Productivity Tools/Corel BAR CODE Wizard. Pomoću tog programa odaberemo barkod koji ćemo koristiti (EAN 13), ukucamo brojeve i na kraju iskopiramo barkod, zati odemo u Corel i uradimo PASTE, na taj način dobijamo objekat koji neće praviti probleme.
9. Kad ubacijete slike u Corel, i to PSD fajlove obratite pažnju jer prilikom rotiranja takvih fajlova dešava se da slika bude isečena, to se može videti prilikom provere PS fajla u Acobatu, slika je isečena kao da je kontura slike ostala u prvobitnom položaju a sama slika je izrotirana, pa se vidi samo deo slike, taj problem se rešava na vrlo prost način (na isti način kao i većina problema sa slikama u Corel-u), sliku kovertujemo u bitmapu, ako slika ima providnu pozadinu onda uključujemo Transparent Background, obavezno uključujemo Use Color Profile (ima smisla ako je slika RGB pa je konvertujemo u CMYK), rezolucija treba da bude 300 dpi.
10. U Corelu 10 obavezno pre pravljenja PS fajla grupišite sve, dešava se da Corel red teksta nabaci na drugi red.
11. Kad pravimo PS fajl u Corelu i to pod Windows-om XP, kad puštate na film crno beli fajl, morate uključiti štampu separacija i isključiti sve separacije sem crne i tako napraviti PS fajl, ako isključimo separacije napravićemo ps fajl koji neće proći Distiller.
12. Kad imate dokument sa više strana i neki elementi su van strane Corel ih neće ubaciti u vaš PS fajl, nego morate povećati veličinu strane da bi sve stalo.
13. Da bi doneli fajl na filmovanje morate sav tekst pretvoriti u krive ili poneti fontove. Da bi sav tekst pretvorili u krive prvo sve razgrupišite zatim Edit/Sellect All/Text tada je selektovan sav tekst i onda Arrange/Convert to curves ili skraćeno Ctrl+Q i tad smo sav tekst pretvorili u krive. To možemo proveriti tako što ćemo otići na File/Document info na delu Text Statistics, tu će pisati There are no text objects …
Ponekad nije dobro da se slova pretvaraju u krive, kod nekih fontova i to pisnih slova na mestima gde se preklapaju kad se pretvore u krive postaju bela što je baš ružno, takođe slova malo zadebljaju kad se pretvore u krive.
Da bi doneli kompletan posao sa fontovima u studio za filmovanje potrebno je uraditi sledeće File/Prepare for Service Bureau zatim kliktati na Next dugme do kraja, tad je Corel napravio poddirektorijum gde vam se nalazi posao koji se zove isto kao vaš fajl i tu je snimio sve neophodne stvari (vaš fajl, fontove, i informacije o poslu u obliku txt fajlova) tako napravljen direktorijum snimite i donesite u studio.
14. Corel X3- obavezno instalirajte SP1 i SP 2, skinite fajlove sa www.corel.com
Dobre novine u ovom Corelu su što je senka po default-u overprint, dobro pravi PDF-ove na komandu Publish to PDF. Napomena ! Ako niste istalirali SP 2 prilikom pravljenja PDF-a na komandu Publish to PDF, objekat koji je ofarban u gradinet (ferlauf) i ima outline koji je Behind the Fill, outline na pdf-u će izleteti preko slova (kao da nije behide the fill).
9. NE ¨BUŠITE¨ SLIKE PRILIKOM SKENIRANJA – NE ¨ZAPUŠAVAJTE¨ CRNINE
Svaka slika kad se skenira ne sme imati belinu gde nema rastera, vrednosti na belini moraju biti cijan:3% magenta:3% žuta:4%, takođe ne smemo zapušiti crne partije, crnina mora imati vrednosti cijan: 92%, magenta: 87%, žuta:87%, crna: 62%, (izuzetak su stripovi koji moraju imati belinu, ali se oni skeniraju na drugačiji način) . Srednji ton može imati raspon od 44-54 % idealan srednji ton je C 50% M 50% Y 50% mada možete i imati sivu boju koja ¨vuče¨u neku boju (plavu, crvenu ili žutu) i tada je ta dominantna boja jača od ostalih i do 7-10 %.
10. CRNE FLEKE
Kad imate veće crne površine u crnu boju dodajte i ostale boje (naravno ako je kolorna štampa) , mi to radimo u odnosu 70%, C 50%, M 50%, Y 50%, K 100%. Ovakva crna boja je zasićena i ima lepu plavu nijansu. Po pravilu ukupan zbir procenata ne bi trebao da bude veći od 250 u našem slučaju je 270 ali u praksi nije bilo problema. Problem koji potencijalno može da se javi je što papir usled velike količine boje “odradi” tj. deformiše se pa ako je jednobojka onda ne mogu da se upasuju sledeće boje ili ako je četvorobojka a kolor je 4/4 papir se deformiše usled previše boje i ne pasuju lice i leđa.
11. BELI TEKST NA CRNOJ PODLOZI
Beli tekst na crnoj podlozi(u koju smo ubacili boje iz odnosa sa stavke 10) može napraviti problem jer ako nisu dobro upasovane boje javiće se na ivicama teksta boja koja ulazi u belinu slova i čini tekst nečitak.
Rešenje je staviti Outline (behind the fill) u sledećem procentu C 1% K 100 % i tada na CMY separacijama outline buši podlogu, dok samo crna dolazi do ivice slova, tako štampar dobija toleranciju za nepasovanje u debljini outline-a.
12. KONTROLNI KLIN – ILI ZEZNITE ŠTAMPARA
Svako iz našeg posla se već susreo sa štamparima koji tvrde da ¨NE VALJAJU FILMOVI ILI PLOČE¨ Da bi štamparima zapušili usta morate stavljati kontrolne klinove na osnovu kojih će se videti šta ne valja i da li stvarno ne valjaju filmovi ili je možda štampar malo ¨dizajnirao¨.
1. Na klin mi stavljamo pravogaunike dimenzije 5×4 mm, na prvom mestu stavljamo 4 takva pravogaunika sa 3 % tačke u svim bojama-to će nam pokazati da li je štampar iskopirao ta 3% sa filma na ploču i da li ih je sa ploče dobio na papiru jer ako nije znači da je automatski izgubio detalje i svetlih partija.
2. Sledeća 4 pravogaunika stavljamo 50% tačke za sve 4 boje, ovde tačke kad pogledamo pod lupom moraju da se dodiruju na ćoškovom (tačka je romboid) ako kojim slučajem na papiru tačke stapaju jedna u drugu to znači da je prejako odštampano.
3. Sledeća 4 pravogaunika stavite po 90% za svaku boju, ako na papiru dobijemo zapušene tačke (odnosno ne dobijemo njih već fleku) znači da je prejako odštampano.
4. Sledeća 4 pravogaunika stavite po 100% za svaku boju, tu kontrolišemo nanos boje, tu za manje iskusne kolege preporučujemo ton kartu (Cinkarnina ton karta je dobra opcija sa obzirom da se dosta koriste njihove boje i hemikalije).
5. Neke kolege kad imaju mesta na tabaku stavljaju 4 trake jednu ispod druge za svaku boju, po celoj dužoj tabaka i naj taj način kontroliše se nanos boje ali i naštelovanost bojanika na štamparskoj mašini (ako se pojavljuju štrafte na fleci koje su paralelne sa kraćom stranom tabaka razlog je ne naštelovan nož bojanikakoji propušta boju), ako se pojavljuju horizontalne štrafte jedan od razloga može biti loši valjci na mašini.
SVE GORE NAVEDENA UPUTSTVA SU POD PRETPOSTAVKOM DA NEMATE MERNE INSTRUMENTE VEĆ MORATE ODOKATIVNOM METODOM UTVRDITI ŠTA SE DOGOĐA.
Ako imate denzitometar onda treba da kontrolišete zasićenje (na 100%) na klinu, ali sve to nije tako prosto već se zasniva na uspostavljanju kompletnog kolor menadžmenta od monitora do otiska ali o tome kasnije u posebnoj temi. Generalno štampar uvek treba da štampa isto i samo da kontroliše density na klinu za dobijeni rezultat sami ste krivi odnosno zaslužni.
KONTROLNI KLIN SE STAVLJA SAMO PO DUŽOJ STRANI (u suprotnom ne bi imao smisla, jer bi kontrolisali ivice valjaka na koji se i onako skuplja boja tako da nam to ništa ne govori o nanosu boje).
13. MONTAŽA TABAKA
Kad imate neki manji format koji se montira na neki veći treba da uradite sledeće stvari:
1. Reći štamparu sledeće podatke:
– format osnovne jedinice koja se montira
– da li ima poleđinu
– koliko ste napustili za obrez
– da li se:
* savija
* biguje – biguju se ambalaže da bi se lakše savile po potrebnim linijama prilikom sklapanja.
* perforira – buše sitne rupe kao na bioskopskim kartama.
* štancuje – za štancovanje se pravi štanc alat koji služi za isecanje nekog nepravilnog oblika iz osnovnog tabaka, i to je uglavnom za proizvode koji se sklapaju (ambalaže).
* ricuje – to se radi na samolepljivom papiru (koji je kod nas poznatiji kao MUFLON), tada se osnovna jedinica štancuje do pola dubine papira tako da i dalje ostaje na papiru a lako se odlepljuje.
2. Pitajte štampara na kom formatu da montirate tabak
Obratite pažnju da postoji sirovi format papira koji se kad se obreže postaje onaj format koji mi znamo iz tabela. Ali takvi formati se ne mogu odštampati do ivica papira npr. B3 format je 50×35 Cm, ali štampar koji ima B3 mašinu može odštampati (od mašine do mašine je drugačije ali je razlika po koji milimetar) 33,5×49 Cm jer mu 12-15 mm odlazi za grajfer (hvataljke koje uvlače papir u mašinu) dok po širini mora biti prostora za meru (mera povlači tabak da bi pao pod 90 stepeni na grajfer), prema tome kad vam štampar kaže da namotirate na B3 format on misli na ovaj skraćeni format, zato da se ne bi pogrešno razumeli pitajte ga KOJA JE NAJVEĆA POVRŠINA KOJU MOŽE DA ODŠTAMPA ? kad to saznate sve elemente postavite do tog formata.
3. Da li ide na okretanje
Što u prevodu znači – kad imamo poleđinu (npr. flajer) i kad je manji tiraž, onda se na istom tabaku stavljaju i lice i poleđina okrenuti jedno ka drugom ¨nogama¨ili ¨glavom¨ (štamparski žarkon je ¨noge u noge¨ ili ¨glava u glavu¨), da bi se kad se odštampa jedna strana papir ponovo ubacio u mašinu ali se tad štampa druga strana (kod jednobojne štampe se štampaju naizmenično lice pa poleđina) i vrlo bitna stvar PAPIR SE (SKORO) UVEK OKREĆE PO KRAĆOJ STRANI (ako bi papir okretali po dužoj strani to bi se zvalo ¨na tumbe¨ ali se to vrlo retko radi jer je tada potreban dupli prostor (i gore i dole) za grajfer i tada bi od B3 tabaka mogli da izvučemo umesto 33,5 Cm samo 32 Cm.) i još jedna bitna stvar PAPIR (SKORO) UVEK U MAŠINU ULAZI PO DUŽOJ STRANI. Kod monataže ¨Na okretanje¨ bitna stvar je da su lice i poleđina simetrične na tabaku i poželjno je da se označi sredina tabaka cajtnama (u prevodu linijama obojenim u Registration color) u vrh i dno tabaka.
4. Ako montirate na jednom tabaku više različitih lica a na drugom tabaku više različitih poleđina, obratite pažnju da ako je jedinica na jednom tabaku na levoj strani na poleđini mora biti na desnoj strani tabaka (uzmite papir, napravite skicu, pa pogledajte na svetlosti (sijalica!) da li se poklapaju lice i poleđina).
5. Kad pravite maketu, montažni tabak pravite na sledeći način – prvo napravite špigl (maketu) i to uzmete papir A 4 formata i savijate tako da polovite dužu stranu zatim ponovite to i savijanje dužu stranu. Na taj način smo dobili tabak od 8 strana ako želimo tabak sa većim brojem strana onda ponovimo savijanje. Na ćoškove savijenog tabaka koji se mogu listati ispišemo brojeve za numerisanje (1,2,3,4…8), tada rasklopimo tabak i pogledamo raspored koji smo dobili i vidimo da su neki brojevi naopačke i tačno tako i treba da budu strane kad se montiraju.
6. Kad pravite montažu za manji broj strana (do 48 strane) koji se povezuju klamovanjem (prošiveni žicom), onda se pravi montaža tako što se uparuje prva i poslednja strana (npr. 1-48 zatim 2-47, 3-46, 4-45 itd.) na englesko Saddle Stiched ili na srpskom TABAK U TABAK
7. Montaža koja se koristi za knjige i časopise koje su povezane lepljenjem ( na binderu ili ručno lajmovano) zove se TABAK NA TABAK presavijeni tabaci se ređaju jedan na drugi i ta montaža se koristi kod većeg broja strana.
8. Montaža koja se koristi kod knjiga koje se šiju (tvrdog poveza) zove se TABAK U TABAK , TABAK NA TABAK , u ovom slučaju se dva presavijena tabaka stavljaju jedan u drugi pa onda na druga ista takva dva tabaka, tabaci se stavljaju jedan u drugi da prilikom šivenja konac ne bi pocepao papir (u slučaju da je format stranice mali onda ne mora da se stavlja tabak u tabak jer već ima doboljnu debljinu na prevoju)
9. Kod malih tiraža uglavnom knjiga se koristi montaža bez savijanja i zove se U KRUG, zamislite da ste uzeli 10 tabaka papira zajedno ih savili (dva puta) i onda iznumerisali, na taj način se dobijaju 4 gomilice papira koje kad se iseku stave se jedna na drugu i imate složenu knjigu, ova se montaža uglanom koristi za male tiraže i najteže je izvesti u programima za montažu(npr. Preps) jer se svaki program za montažu zasniva da se nešto mora saviti Način postoji ali je komplikovan za obajsniti ljudima koji nisu duboko u materiji elektronske montaže, ali ako vas BAŠ interesuje javite se u studio i tražite Draška Dobranovića.
14. ŠTANCNA
Kad pravite štancnu, linije sečenja stavljate punom linijom, dok linije biga stavljajte isprekidanom linijom, sve to radi lakšeg snalaženja. Stavljate pasere na ista mesta kao i na tabaku. Okretanje šihte na filmu za štancnu u principu nije bitno dokle god piše neki tekst na filmu ali da se ne bi oštetila šihta na filmu poželjno je da film bude u kontrašihti (nečitak), zato obavezno pored štancne upišite tekst “ČITA SE” i majstoru koji pravi štancne će sve biti jasno. Minimalno rastojanje noža od noža na štancni je 3 mm.
15. OBREZ
Sve što se odštampa mora da se obreže sa svih strana, prema tome moramo da proširimo to što smo napravili za 3-5 mm i to sa svih strana. Van originala treba staviti oznake za obrez koje nazivamo CAJTNE (u sve 4 boje), kad se radi knjiga sa tvdim povezom napušta se po 15 mm i to da bi se lakše KAŠIRALA (odštampana korica se lepi na karton). Ne treba napuštati za obrez jedino ako je podloga bela (tj neodštampana) ali se svakako stavljaju CAJTNE.
Naš način napuštanja za obrez u Photoshop-u je sledeći:
-Prvo napravimo obrezan format i završimo sve što treba, tada Flat-ujemo dokument (slepimo sve Layer-e), zatim dva puta kratko kliknemo na paleti Layer na Background i kad iskoči prozor samo kliknemo na OK i tada smo napravili od Background-a Layer, zatim odemo na Image/Canvas Size i ako je na primer dimenzija 26×12 mi ukucamo 26,6×12,6 tj. napustili smo za obrez po 3 mm sa svih strana. Zatim uradimo Flatten image i sačuvamo sliku koju ubacujemo u Quark ili Corel gde ćemo staviti CAJTNE, PASERE, KLINOVE i napraviti PS fajl.
16. EPS – GLAVNI FORMAT
Dosta se ljudi zbunjuju oko eps formata i to prvenstveno što eps u Photoshop-u nije isto što i u Corel-u. Kad završite stranu u Photoshop-u tad treba da je sačuvate kao EPS i to kao Photoshop DCS 2.0, kad iskoči prozor za opcije na prvom prozor
Preview: TIFF (8 bit/pixel)
DCS: Mulitple File DCS, No Composite
Encoding: JPEG (maximum quality)
Sve opcije ispod ostaviti ne isčekirane
Na taj način ste sačuvali fajl kao EPS i dobili 5 fajlova od kojih jedan ima eksetnizju EPS a ostali imaju ekstenzije K, M, Y,C tj. Photoshop je razdvojio boje a taj peti fajl koji ima EPS ekstenziju je osmobitni prikaz sa kojim ćemo izuzetno brzo raditi u Quarku ili Corelu (bilo kom programu), ako takav fajl otvorimo u Photoshop-u dobićemo u sliku u punoj rezoluciji.
NAPOMENA !
OVAKAV EPS SE NE MOŽE KORISTITI ZA DIGITALNU ŠTAMPU JER NIJE KOMPOZITAN (KOLORAN)
Kad radimo u Corelu i želimo da EXPORT-ujemo stranu kao EPS, tad biramo :
Image header: WMF
Export text as: Curves
Color managment: čekiramo Color management, Use printer color profile: Separations printer profile
Send bitmaps: CMYK (ako je slika grayscale ona tako i treba slati tj. RGB)
Maintain OPI links: čekirati
Auto increase fountain steps: ne uključivati
Fontain steps: 350
Takav EPS kada se otvara u Photoshop-u traži da se rasterizuje, ako ga ubacite u Quark onda ćete zadržati vektore (nemojte koristiti Corelove efekte jer neće proći).
Kad ubacujete bilo kakav EPS ili PS fajl u Corel onda idete na IMPORT na opciji Files of type stavite PS,PRN,EPS – Postcript Interapreted na taj način ćete importovati EPS koji je zadržao vektore jer u suprotnom ćete da ubaciti samo prikaz EPS fajla.
17. ICC PROFILI, KONVERTOVANJE IZ RGB U CMYK
– Problem:
Mala je šansa da će boje iz RGBa biti iste u CMYKu. CMYK gamut je znatno
manji od RGB gamuta.
To znači da je spektar boja CMYK-a manji od spektra boja RGB-a (generalno
pojednostavljeno gledano).
Neke boje iz CMYK-a u RGBu se ne mogu prikazati, a i
obrnuto (neke boje RGBa ne možete otisnuti u CMYKu).
U gornjem slučaju radi se o nekom ko-zna-kojem CMYK i RGB color space-u
(nije ni bitno).
Dodatni je problem da ni svi CMYK-ovi nisu isti.
Neke štamparije imaju malo zagasitije boje, neke imaju bledje, neke
saturiranije, itd… Puno je uslova koji utiču na boju određene separacije, počevši od mašine na kojem se štampa, papira na kojem se štampa pa sve do kiselosti vode koja se koristi. To sve određuje gamut (raspon) boja koje određena štampa može otisnuti na određenoj mašini i odredjenom papiru.
– Rešenje:
Rešenje za ovaj problem u suštini nije baš komplikovano. Samo kad bi se ljudi
malo potrudili… Zasto bas potrudili?
Najviše zbog nekih štamparija koji žive 20 godina u prošlosti i stvarno ne razumeju problematiku. Ako kojim slučajem naletite na nekog šefa proizvodnje koji to razume, imate stvarno sreće.
Rešenje #1: Tražiti štampara da vam da ICC profil (kojim je definisan i gamut
i density spread boja i dot gain i total ink limit… itd). Ukoliko to nema…
Rešenje #2: Traziti štampara da ti kaže sledeće podatke: Dot Gain (po mogućnosti za svaku separaciju posebno), Total Ink Limit, Black Ink Limit,
da li da koristite GCR ili UCR (većina će reći GCR), zatim Ink Colors (većina
štampara će ti reći da koristis Euroscale, ali nemojte se zadovoljiti time jer
ako vam to kažu kao da su ti rekli “ko te šljivi”). Umesto toga radije tražite
da ti pročitaju Lab ili Xxy koordinate sledećih otisnutih boja na
papiru na kojem ćete štampati posao u 100% rasteru. CYAN, MAGENTA, YELLOW, BLACK, CYAN+YELLOW, CYAN+MAGENTA, YELLOW+MAGENTA, CYAN+YELLOW+MAGENTA i WHITE (tj. boja papira).
Češće ćete naletiti na štampare koji nemaju ICC profil jer je sama izrada
profila za štampu je skupa i zahteva dosta znanja što se kosi sa onim
rečenim pre (štamparski tehnolozi koji žive u prošlom veku). Takođe i oprema i softver za to koštaju dosta novca.
E sada…
U Photoshopu otvorite “Edit -> Color settings”, onda podesite
Settings “Custom”
Advanced Mode: ON
Working spaces
RGB: Adobe RGB (1998)
CMYK: E sad tu možete Loadovati separatni ICC profil (#1) ili možete izabrati
“Custom CMYK” i unutra upisati sve one dot gainove i sl. (sve ono što smo
pitali pod #2). Sto se tiče Black Generationa, preporučujem LIGHT u većini
slučajeva (ali to zavisi od slike). Pod “Ink Colors” izaberi CUSTOM i upisi Xxy
ili Lab koordinate onih gore boja za koje ste tražili vrednosti (C, M, Y, K, CY,
CM, MY, CMY, W).
Na kraju dajte tom celom settingu neko ime (pod: NAME) i sve to na kraju
SAVE kao ICC profil.
Razlika je u tome što pravi ICC profil kakvi bi trebao dobiti od štamparije
podržava sve “rendering intente”, a ovaj koji napravite sami, upisivanjem, u
Photoshopu i nije pravi ICC profil, mada se možda tako i čini. Taj manualno napravljeni profil podržava samo Relative i Absolute colorimetric i možda još i Saturation intent.
Sto su ti Rendering intenti? Do toga ćemo kasnije doći.
Nazad u Color Settings dialog.
Za Gray i Spot izaberete ili ICC profil koji si dobio od štamparije ili onaj
file koji ste sami SAVE-vali kao ICC. Potoshop ce iz ICCa povući podatke o dot
gainu.
Color Management policies:
RGB/CMYK/GRAY: Preserve Embedded Profiles
Profile Missmatches: Ask when opening – ON Ask when pasting – ON
Missing Profiles: Ask when opening – ON
Engine: Adobe ACE – To je dobar Color engine, preporučujemo ga pre Macovog
ColorSynca ili ICMa pod Windowsima.
Intent: neka bude Relative Colorimetric ili Perceptual (o intentima, nešto
kasnije) Black Point Compensation: ON Use Dither (8 bit…): ON
Desaturate Monitor Colors by: XX% – nemojte to dirati ako radite sa tačnim ICC
profilom, tačnom kalibracijom i profilom monitora ovo ne bi trebalo uključivati.
Blend RGB….. – nemojte ni to dirati.
– Konverzija:
E sada kada imamo sve ovo namešteno spremni smo raditi konverzije iz RGB u
CMYK.
Slike u pravilu editovati u RGBu. Imate samo 3 kanala na koje morate paziti
(kod CMYK-a ih je 4) i ne morate misliti dali ćete zeznuti Total Ink Limit kao
što je slučaj ako editujemo u CMYKu.
Kad sliku otvorite ako nema ugrađenog profila (Missing Profile) assign-uj
te joj Adobe RGB (1998), i onda je ‘sredite’ dok vam ne izgleda OK.
Ako sliku otvorite i ima ugrađen neki drugi profil, odaberite “Convert to” i
konvertuj je u Adobe RGB (1998).
Ako crtate novu sliku ili radite neku montažu , u startu radite u RGB-u i to
Adobe RGB (1998).
Adobe RGB (1998) je sintetički Color Space profil, vrlo velikog gamuta i vrlo
dobro namešetenog Gray Balance-a, što ga čini vrlo pogodnim za editovanje
slika, i snimanje istih sa tim Embeddovanim RGB-om. Pošto Adobe RGB (1998) ima
veliki Gamut moguće je jednostavno sliku konvertovati u neki drugi CMYK
color space za neku drugu štampariju, i time maksimalno iskoristiti mogućnosti
te štamparije da što bolje reprodukuje zadanu sliku.
Slike je zato poželjno snimati u RGB-u sa embeddovanim profilom.
E sada ide ono bitno. Konverzija se iz RGB u CMYK se nikako ne radi sa IMAGE –
MODE – CMYK COLOR.
Umesto MODE CHANGE načina koristimo IMAGE – MODE – CONVERT TO PROFILE
U requesteru
Source space: Adobe RGB (1998)
Destination space: tu izaberite onaj ICC profil od štamparije ili onaj koji ste
sami ukucali i snimili za taj navedeni štamparski proces.
Engine: nek bude Adobe ACE
Intent: Perceptual ili Relative Colorimetric (birajte koji vam bolje izgleda)
Koristi i Dither i Black Point Compensation (BPC pazite da prilikom konverzije
iz profila u profil, crna pređe iz jednog profila u crnu boju iz drugog
profila). To je dobro jer neki stariji profili to nemaju dobro definisano pa
su se dešavale greške kod konverzija.
I TO JE TO!
Možete se ako želite jos malo poigrati i sa CMYKom ako baš zelite, ali morate
paziti da ne pređete Total Ink Limit.
E sad ono što je jako bitno, a ostavili smo za kraj.
Rendering intent je pravilo kako će se rešiti “Out of Gamut” boje u
konverziji iz profila u profil. To su npr. one RGB boje koje izlaze izvan CMYK-a.
Jednostavno rečeno – Relative colorimetric: konvertuje sve boje unutar gamuta iz RGB-a u CMYK, a boje koje su izvan gamuta pomakne u najbližu boju unutar gamuta.
Znači sve boje unutar gde se preklapaju CMYK i RGB poligon ostaju praktično
iste, a sve boje koje se nalaze izvan CMYK-a a unutar RGB-a pomeraju se na sam rub CMYK-ovog gamuta.
Dobra strana toga je da se sve boje unutar gamuta konvertuju vrlo
precizno. Loša strana je da ako slika ima npr. puno bitnih detalja u bliskim
bojama i tonovima izvan gamuta, Relative Colorimetric ih može sve staviti u
jednu te istu boju, i ti detalji će se izgubiti.
Perceptual – ili tzv. “picture intent” pomera boje izvan gamuta prema centru
gamuta tako da i one unutar gamuta zabija “jos više” prema centru gamuta pri
tome čuvajuci iste odnose među bojama. Loša strana ovoga je da konvertovane RGB-CMYK boje nisu bas “exact matchevi”, ali ukupni utisak slike je dobar jer su odnosi među bojama ostali dobri pa makar se sada te boje nalaze unutar manjeg gamuta. Čovekovo oko i mozak se brzo adaptiraju, a sve na kraju izgleda ok.
Evo nekih opštih podešavanja
Za standardni offset (sheetfeed):
Coated – Fogra39
Dot Gain: 18% – 20%
GCR/Light
Total Ink: 300
Black generation: 95%
SHIFT + CTRL + Y
Toggla ON/OFF i označava boje iz RGB-a sa slike koje se neće moći otisnuti u
CMYKu koji je podešen u Color Settingsima.
EDIT – PREFERENCES – TRANSPARENCY AND GAMUT
Tu se može podesiti boja kojom se označavaju pikseli izvan gamuta (staviti
florescentno ljubičastu sa transparencyem na 90% – nek bode u oči)
VIEW – PROOF SETUP – CUSTOM
Preview, tj kako će ta slika ispasti u određenom color spaceu. Korisno
ako editujete u RGBu a želite videti kako će slika izgledati u npr. CMYKu
štamparije (s određenim rendering intentom)
Trebalo bi imati što bolje kalibrisan monitor sa što boljim profilom.
Da se razumemo, monitori koje možete kupiti a u prodavnicama računarske opreme NISU monitori za grafičku pripremu. To su monitori koji mogu da posluže. Monitori koji se koriste za pripremu su npr. EIZO ili QUATO. Po našem iskustvu je bolje potražiti polovan stariji EIZO monitor na oglasima nego kupiti novi LG 4K i slično (osim naravno ako ne želite da igrate igrice i gledate filmove u 4k rezoluciji).
Adobe Gamma je ok za prvu ruku. Hardverska kalibracija je puno bolja.
Danas hardverski spektrofotometar koji čita “emisije” (boje s monitora) je vrlo jeftin.
http://www.i1color.com/products/i1_display.asp
Naš studio za te potrebe ima spektrofotometar i1 kojim se može kalibrisati monitor, štampač, skener..
18. ILLUSTRATOROVE FORE
1. Obratite pažnju prilikom pravljenja PS fajlova iz Illustratora, dešava se da beli tekst ne izadje na filmu ili ploči (takođe se tekst ne vidi ni u pdf fajlu), obavezno proveriti setovanja na paletama Attributes da nije uključeno Overprint Fill i na paleti Transparency da li je podešeno na Normal (tako treba). I pored takvih setovanja se dešava da se tekst ne odštampa.
Ovaj problem se rešava tako što ćemo obići Illustrator i taj fajl sačuvati kao Illustartor EPS verzija 9 i ubaciti u Quark i iz njega napraviti PS fajl.
Takođe možete fajl sačuvati kao PDF i ubaciti u Quark ili In design i iz njega napraviti PS fajl.
2. Ako ste dobili llustratorov fajl i rado bi ga prebacili u Corel, to možete uraditi na 2 načina.
– Prvi način je da fajl sačuvate kao Illustartor EPS verzija 9 (nekad verzija 6 najbolje prolazi) i importujete u Corel kao PS, PRN, EPS-Postcript Interapted na taj način će vektori ostati vektori. Ovaj način je loš ako imate na fajlu ferlaufe (gradiente) jer će Corel svaku nijansu ferlaufa da uveze kao poseban objekat i tako napravit ogroman fajl, ako nemate ferlaufa onad je ovaj način sasvim OK.
– Drugi način je da fajl sačuvate kao PDF, i taj PDF fajl uvezete u Corel ali samo kao PDF-Adobe Portable Document Format, samo na taj način ćete sačuvati vektore.
19. PDF
U narednim tekstovima ću objasniti kako se pravilno pravi i snima PDF fajl iz različitih programa. Za sada idemo malo uopšteno o PDF-u.
Adobe je razvio PDF sa idejom da svi ljudi isto vide isti fajl, vremenom je pdf postajao standard za razmenu fajlova ali je u pripremi za štampu postao standard jer više niste morali praviti PostScript fajlove sa drajverom za određenu mašinu, već je isti fajl mogao da se osvetli na svim mašinama. Ljudi su lako prihvatli pdf standard jer su fajlovi lakši i praktični za kontrolu ali je tu nastala i druga problematika, jer nisu svi pdf-ovi isti. Kad otvorite Adobe Distiller imate više setovanja:
– Smallest File Size (ovde je rezolucija slika na granici vidljivosti, sve je RGB i za štampu je neupotrebljivo)
– Standard (ovde je rezolucija slika na granici vidljivosti, sve je RGB i za štampu je neupotrebljivo)
– Press Qualty (ovde je rezolucija slika 300 dpi (to znači da ako slika ima veću rezoluciju od 450 dpi ona će biti smanjena na 300 dpi), ali je diskutabilno setovanje boja, na ime podešeno je da se sve boje konvertuju u CMYK, što je ok ako imate RGB slike ali ako imate CMYK slike onda ih ne treba dirati), komptibilan sa Acrobatom 5 što znači da podržava transparencije.
– High Qualty Print (ovde su slike takođe u rezoluciji 300 dpi ali je isključena svaka konverzija boja, zato budite sigurni da su vam sve slike CMYK, mi koristimo ovo ali malo modifikovano setovanje.
– PDF/X-1a2001 je setovanje koje podrazumeva da će svi fajlovi biti po ISO standardu, tj. da će svi fontovi biti embendovani (implentirani u pdf), da su sve slike CMYK, podržava spot boje, i verzija za Acrobat 4 (to je bitno jer Acrobat 4 ne podržava transparencije i prilikom pravljenja pdf-a transparencije će biti fletovane), X-compilant fajlovi sadrže informacije o uslovima štampe za koju su pravljeni. Kao intent profil je U.S. Web Coated (SWOP). Ako PS file nije po ovom standardu pdf neće biti napravlje i biće napravljen log fajl sa reportom šta ne valja.
– PDF/X-1a 2003 je isti kao PDF/X-1a2001 sa razlikom da je on komptibilan sa Acrobatom 5 što znači da podržava transparencije.
– PDF/X-3 2002 je isti kao PDF/X-1a2001 sa razlikom što podržava kolor menadžment i device-independent color.
Generelno gledano, najčistiji su svakako x-compilant pdf-ovi, ali ako nešto nije po standardu nećete moći napraviti pdf fajl.
20. KONTROLA PDF -a
Postoji dosta načina da napravite grešku prilikom pravljenja pdf-a, zato dobro pročitajte sledeće poglavlje, ovo su stvari na koje treba da obratite pažnju.
– Transparencija – svaki pdf fajl pre puštanja na ploče ili film mora biti Flatto-van, što na srpskom znači da ne sme biti transparencija, što opet znači da pdf mora biti kompatibilan sa Acrobatom 4 (koji ne podržava transparencije). Ako pdf ima transparencije možete ih flatovati na sledeći način Tools/Print Production/ Transparency Flattening. Generalno najbitnije alatke su upravo na ovoj paleti (Print Production).
– Rezolucija – svi znamo da rezolucija slika treba da bude 300 dpi, ako je ispod 200 dpi slika postaje mutna, ali i ako je rezolucija prevelika fajl je nepotrebno težak, smanjenje rezolucije slike na 300 dpi možete uraditi na Tools/Print Production/ PDF Optimizer. Postoji koristan plugin za Acrobat koji se zove Quit Box of Triks, pomoću kojeg za svaku sliku možemo znati koja joj je rezolucija kad kliknemo na nju.
– Fontovi – svi moraju biti embendovani (implentirani u pdf), to znači da iako se dobro vide na ekranu kad dođe do štampe font će biti promenjen u Curier, da se to ne bi desilo ovo možete iskontrolisati na Tools/Print Production/Preflight gde odaberemo profil List Text using not embeddend fonts. Neka vam uvek bude deštiklirana opcija Advanced/Use Local Fonts, da ne bi došli u situaciju da fontove na svom kompjuteru vidite ok samo zato što ih imate instalirane, dok bi na nekom drugom kompjuteru font bio promenjen.
Na paleti Preflight su vrlo korisna setovanja kontrole PDF-a, gde između ostalog možete dobiti listu slika sa transparencijom, RGB bojama i gomilom drugih potencijalnih problema, takva jedna grupa setovanje je napravljena na profilu Sheetfed offset (CMYK) gde će automatski biti provereno sve što je bitno za offset štampu.
– Output Preview – do ove palete dolazite na Tools/Print Production/Output Preview . Ova izuzetno korisna paleta nam služi da vidimo fajl po separacijama i da izmerimo procente boje. Imajte na umu da će vrlo često u kompozitnim (kolornim) pdf-ovima crna boja bušiti druge i to ne treba da vas brine jer kada vaš pdf prođe kroz naš rip svi crni vektorski objekti overprint tj. neće bušiti podlogu.
– Oznake na tabaku – Proverite da li ste stavili pasere (u svim bojama), cajtne, klin, oznake boja, i ako ima više tabaka oznake tabaka (Tabak 1A,Tabak 1B, Tabak 2A …)
Za sada toliko. Ovo su ipak samo osnove, a potrudiću se da napišem još tekstova sa detaljnijim uputstvima.
D.D.